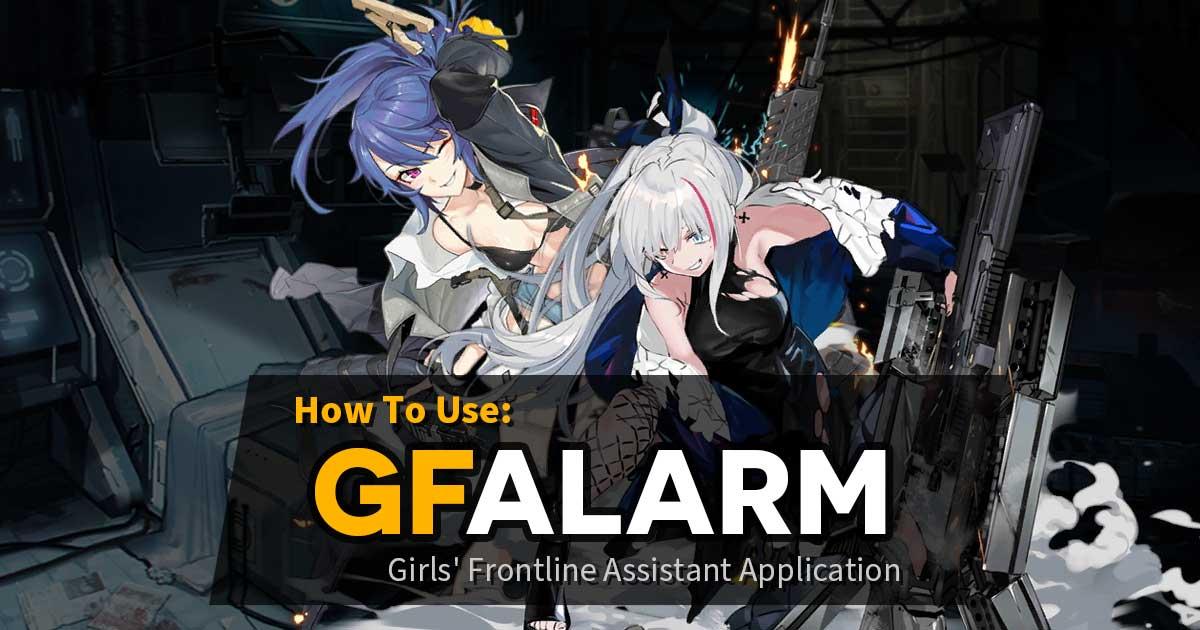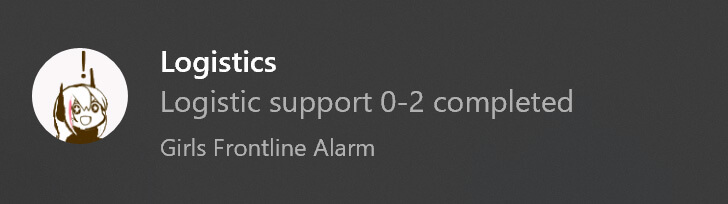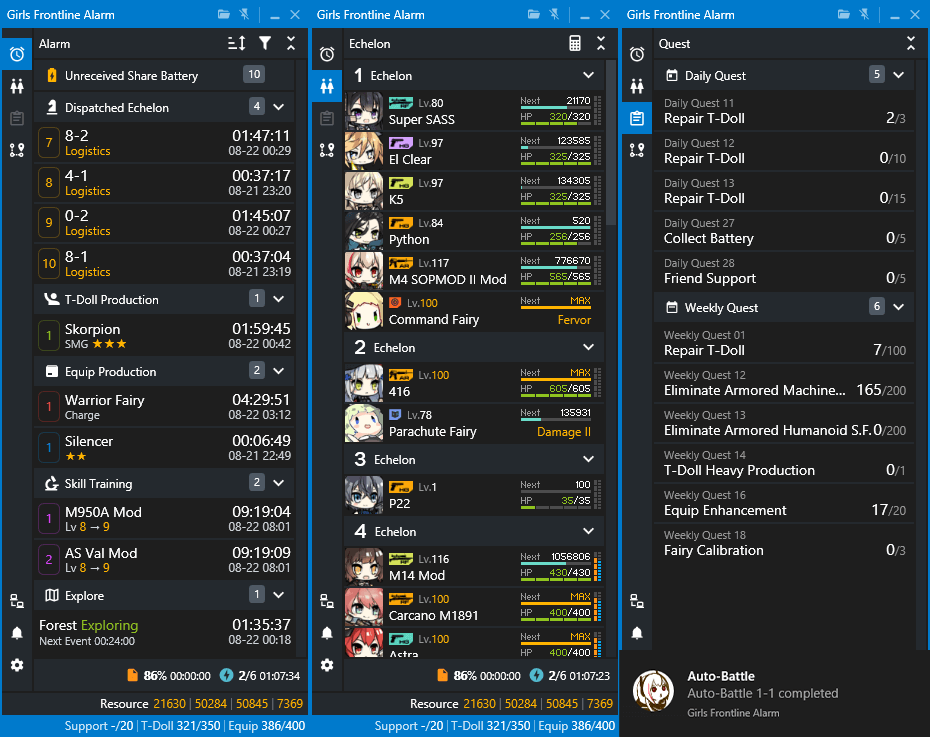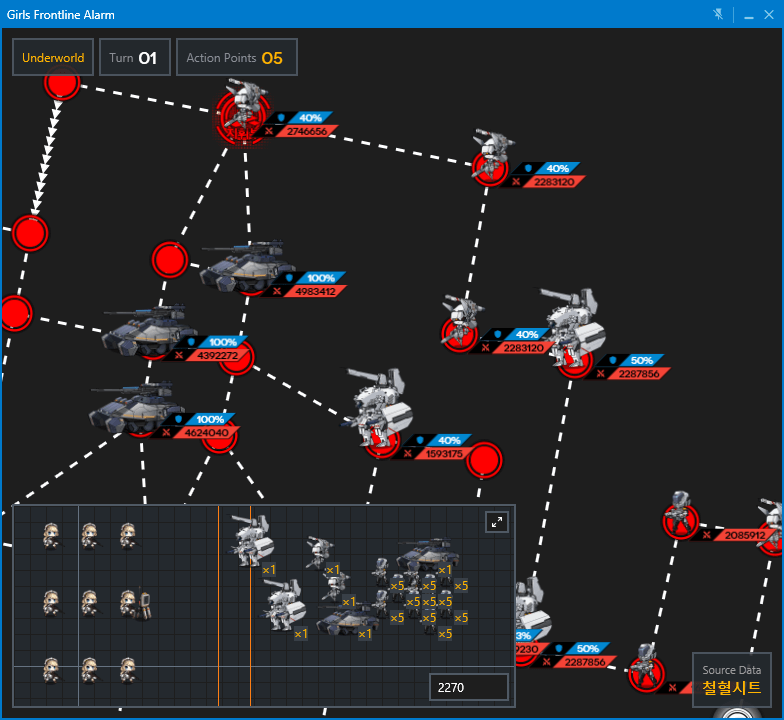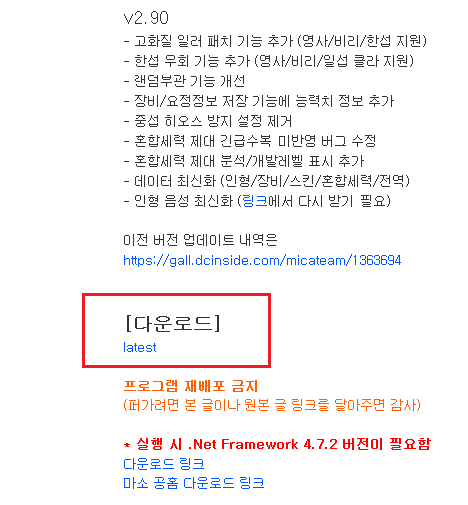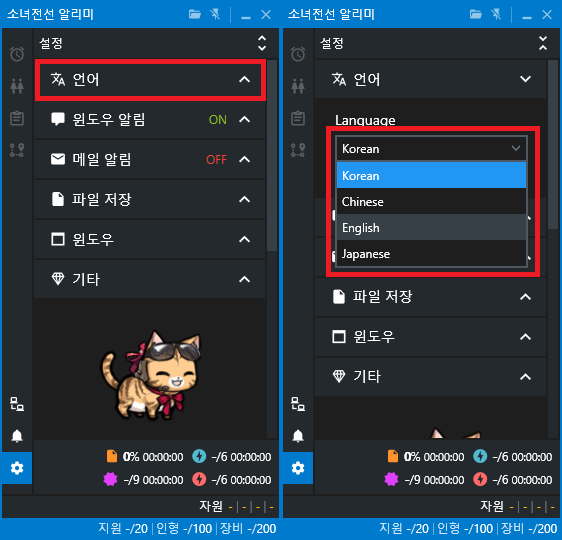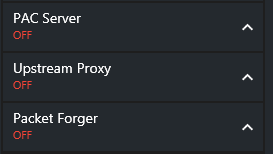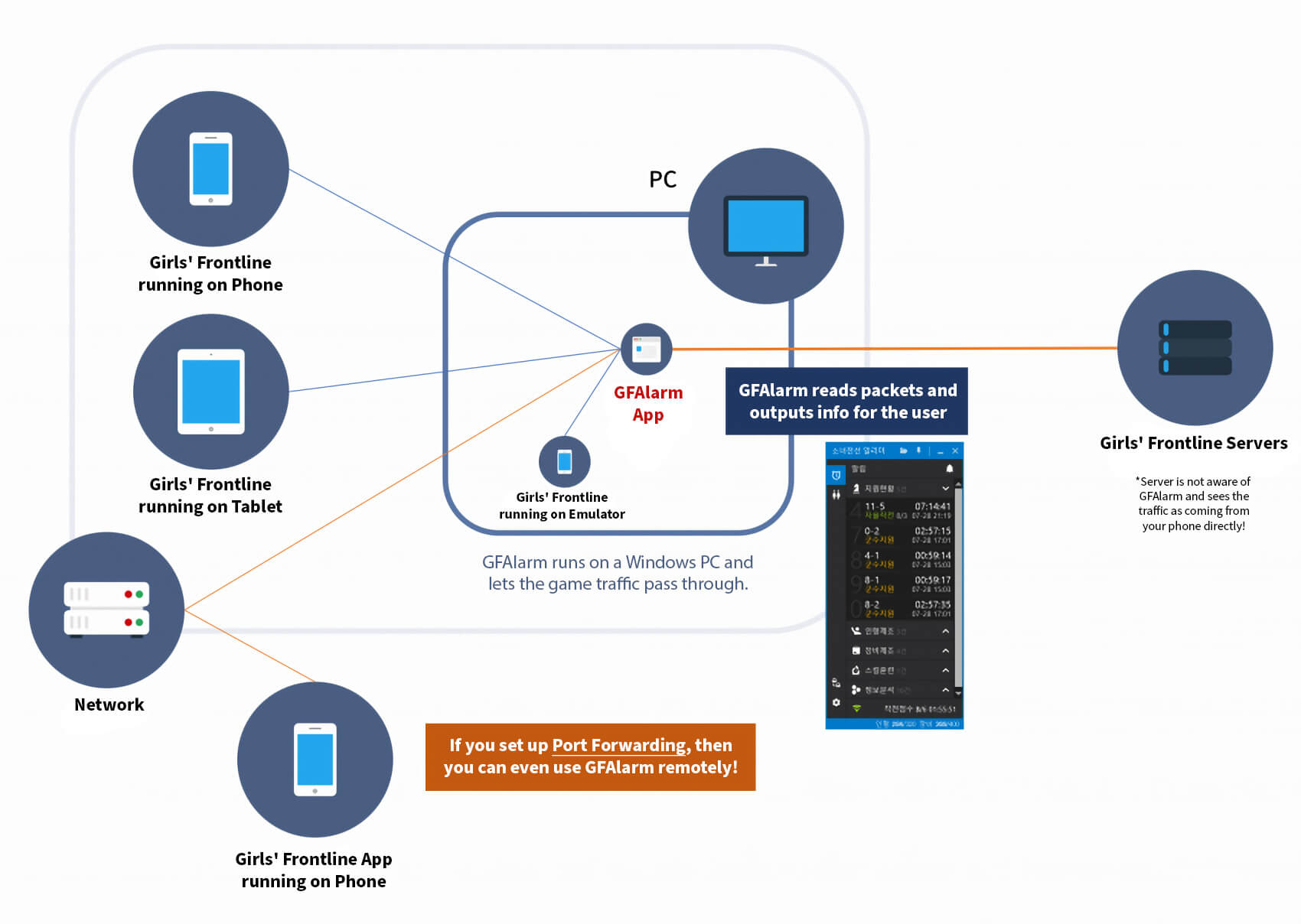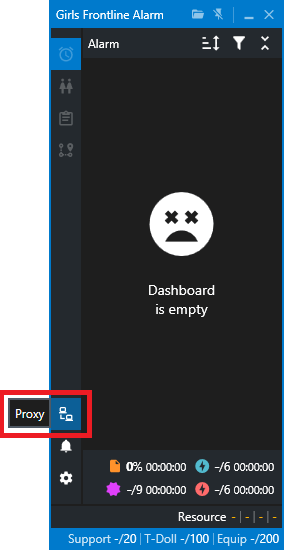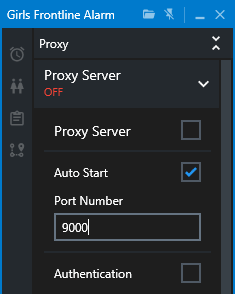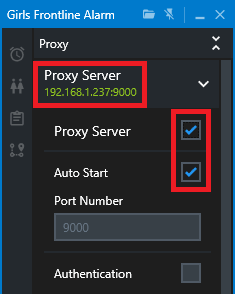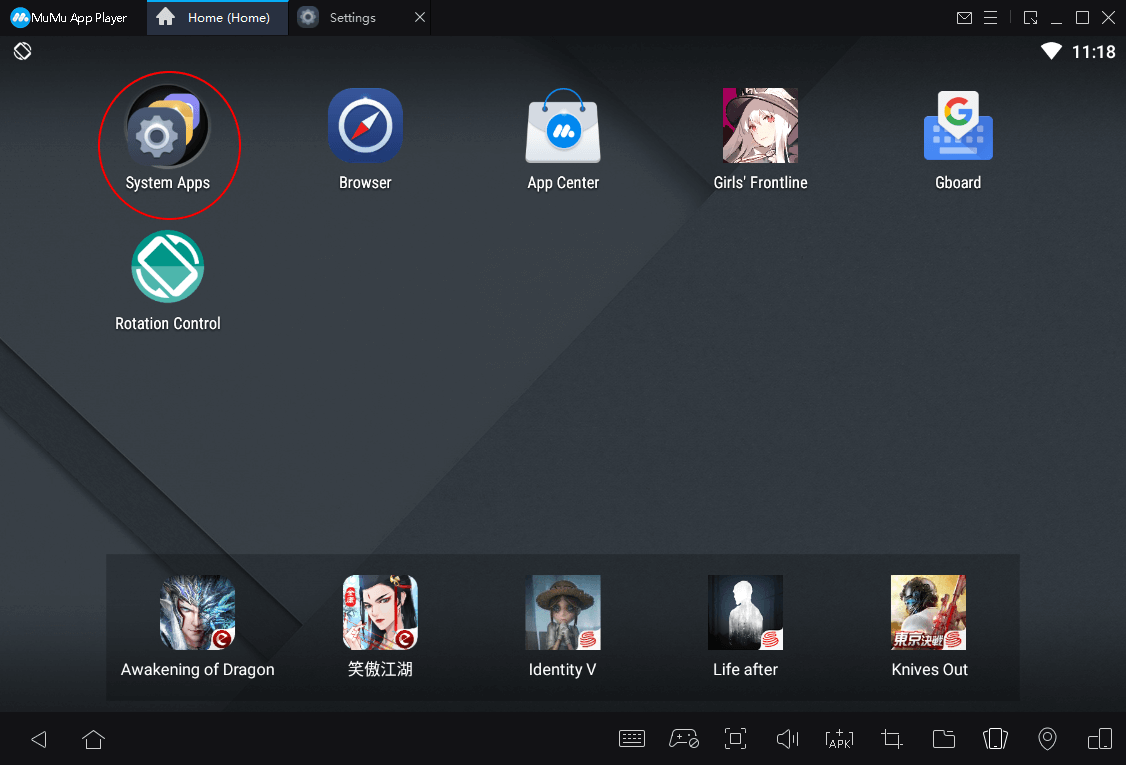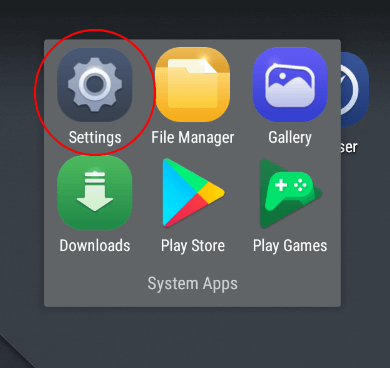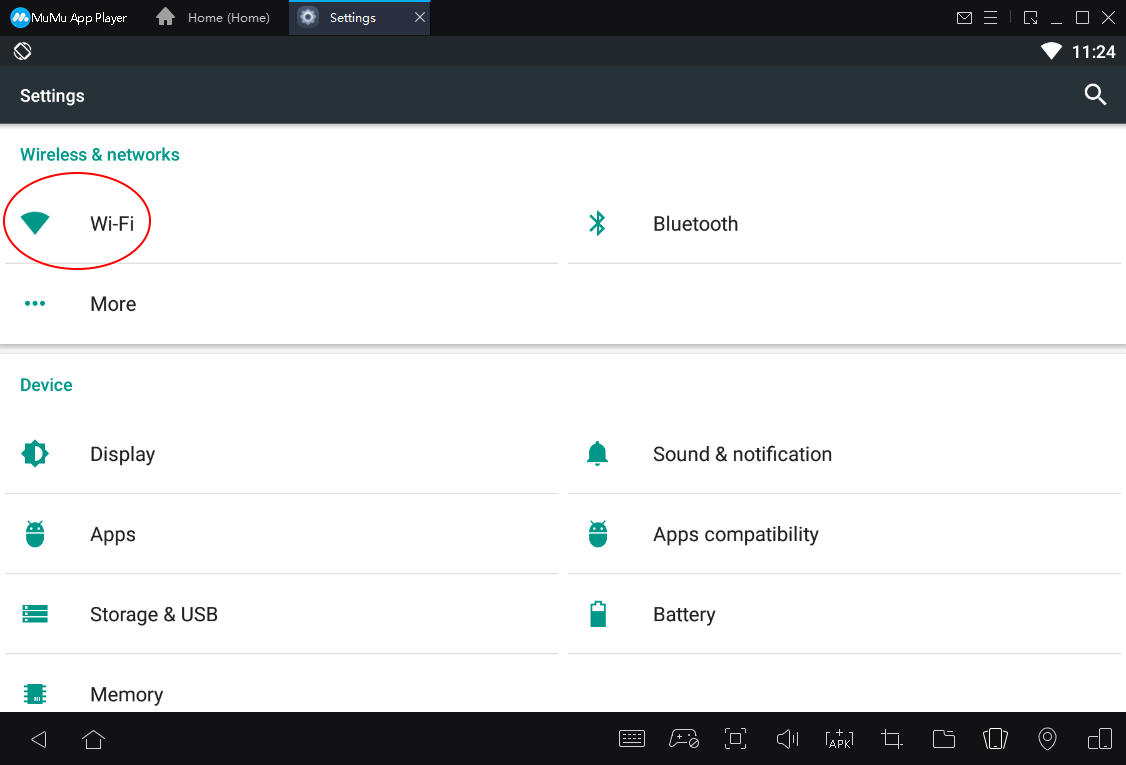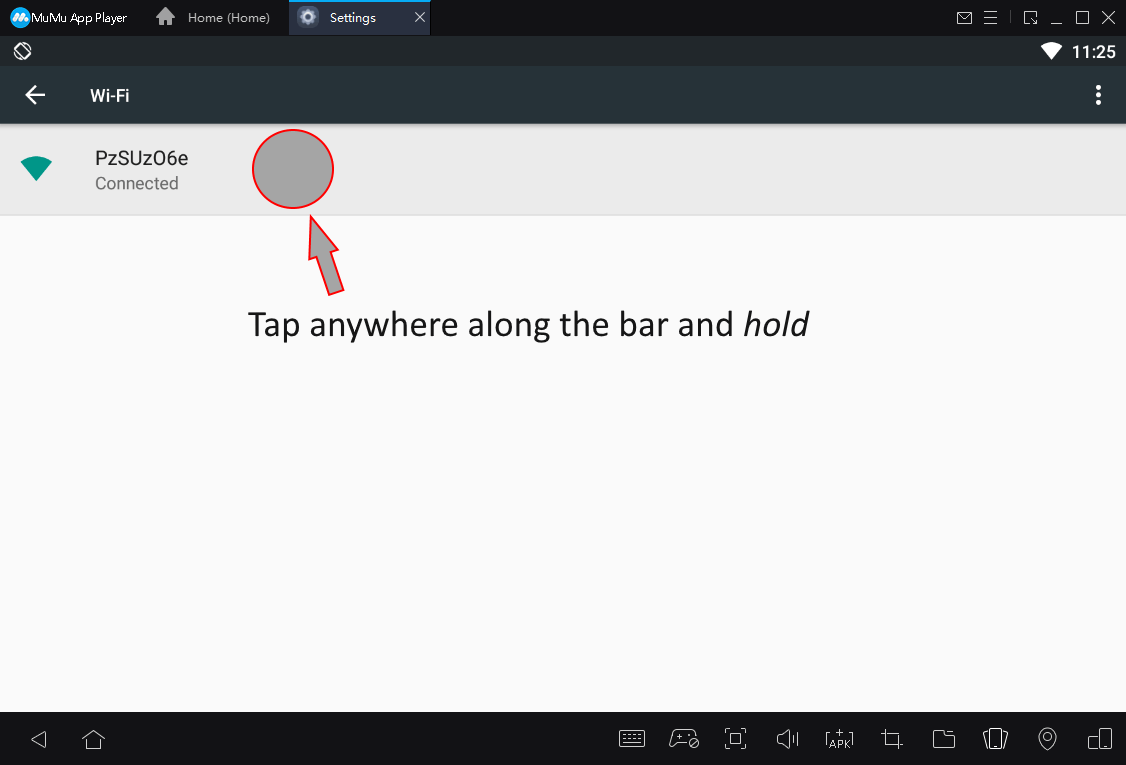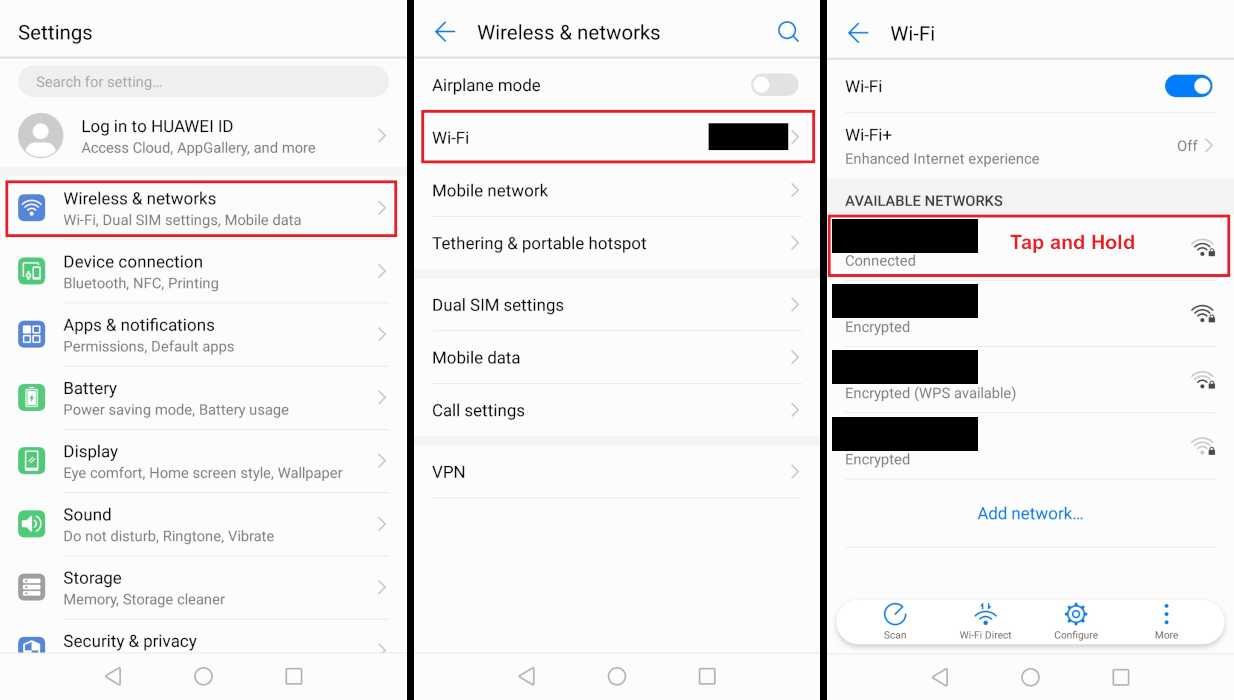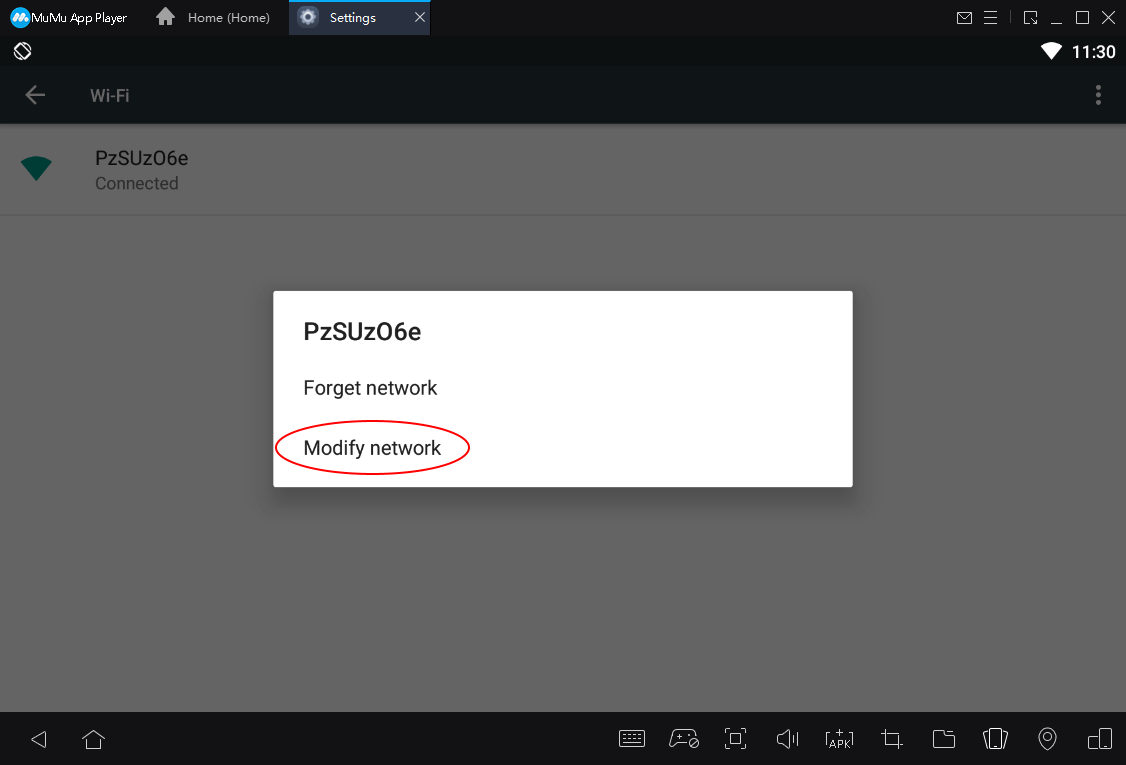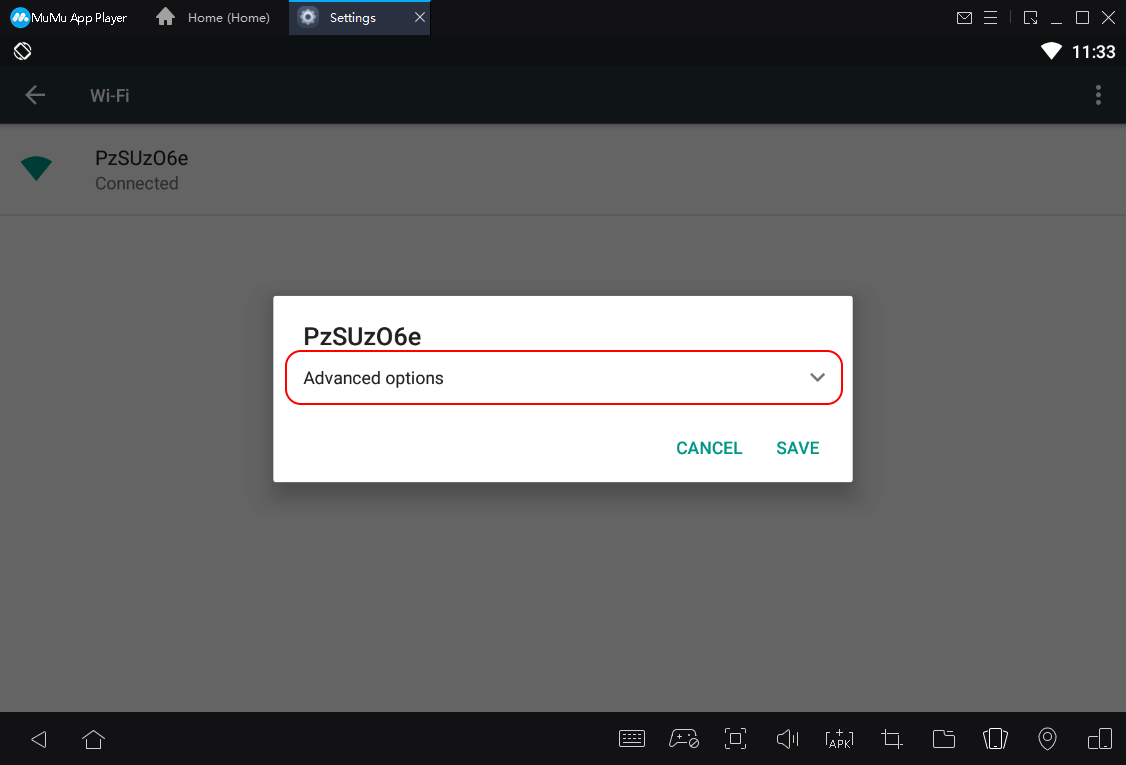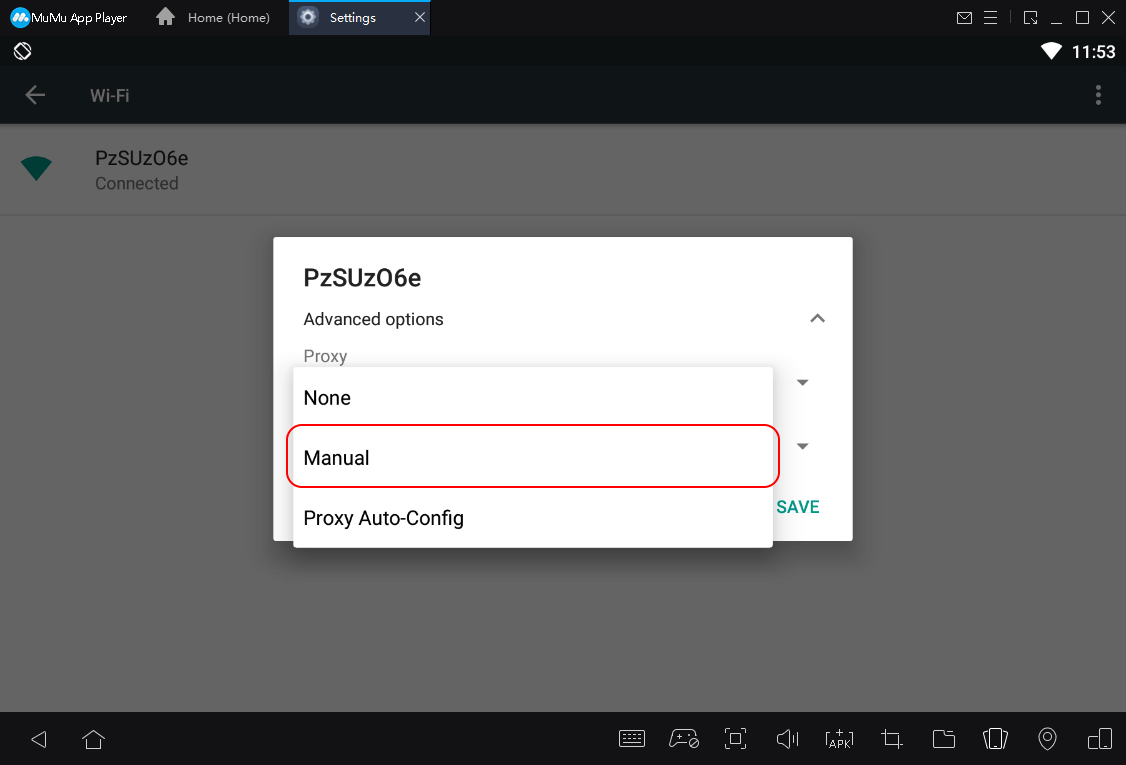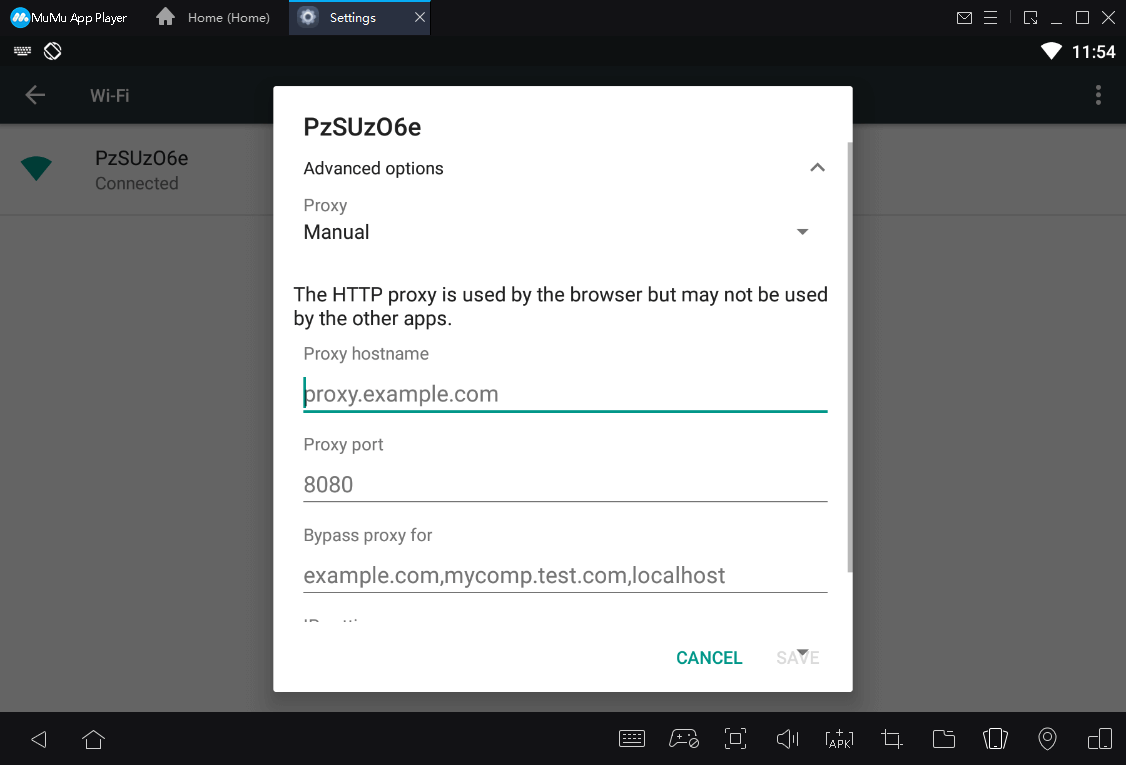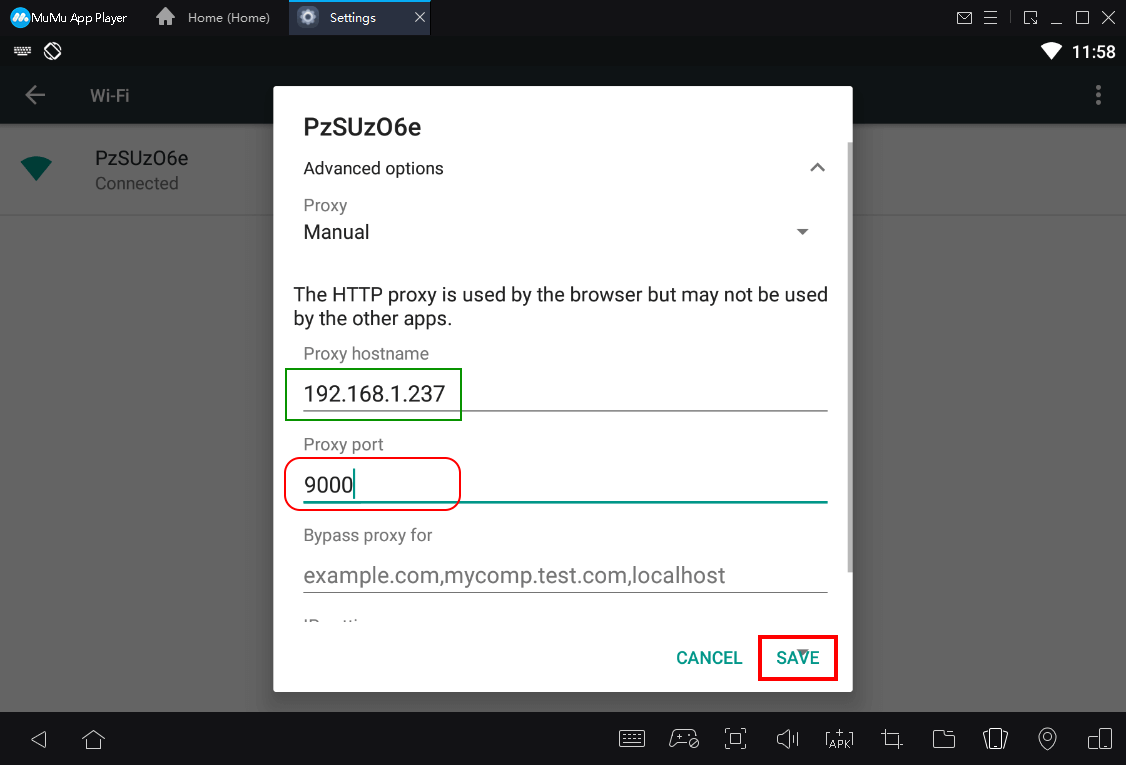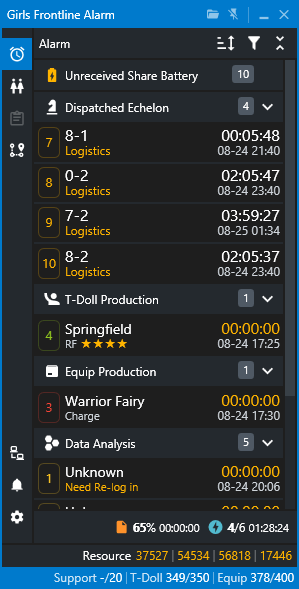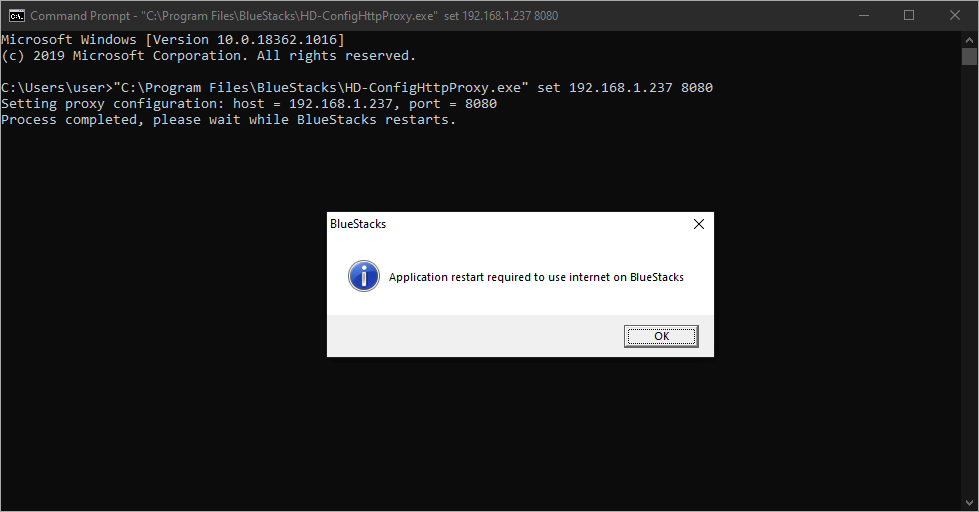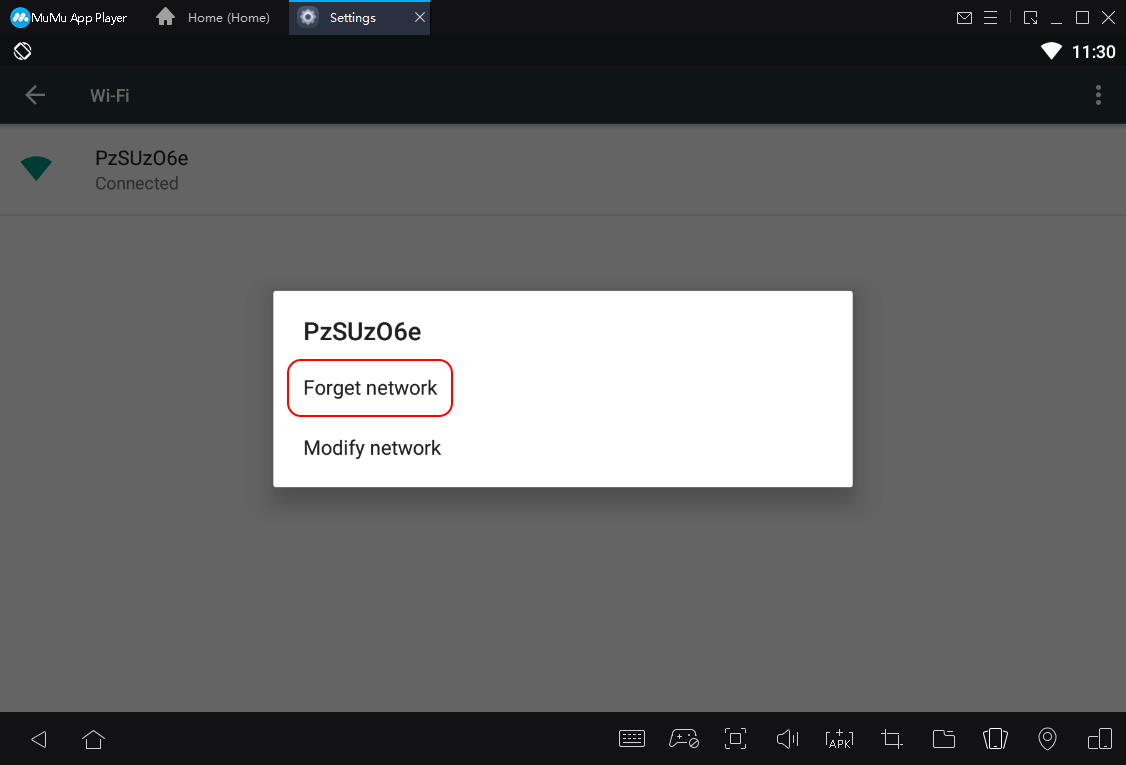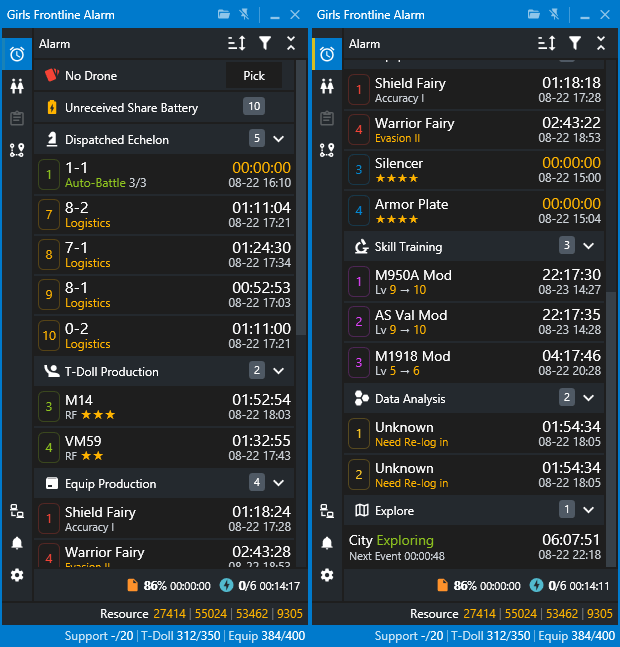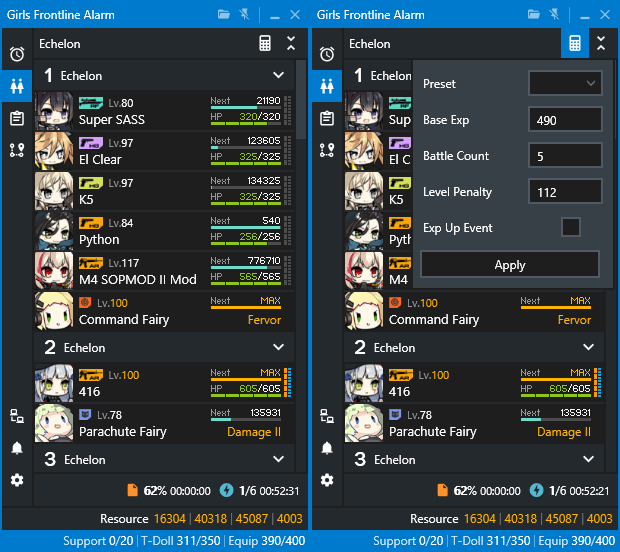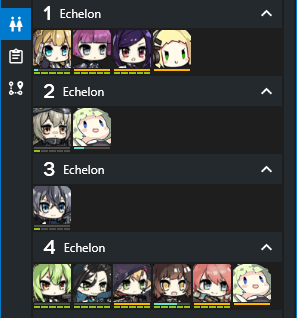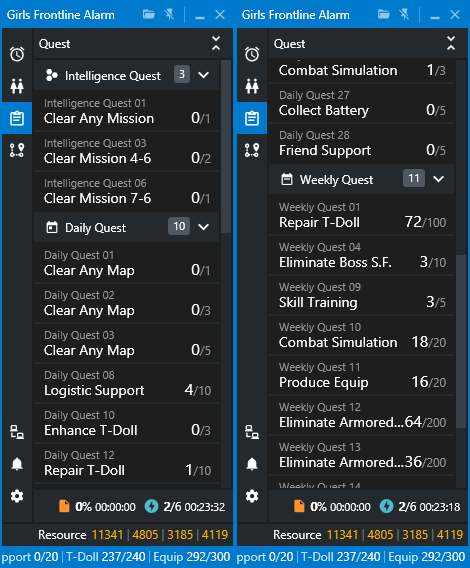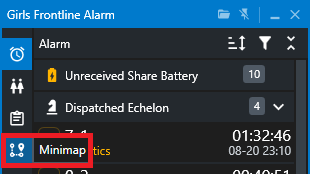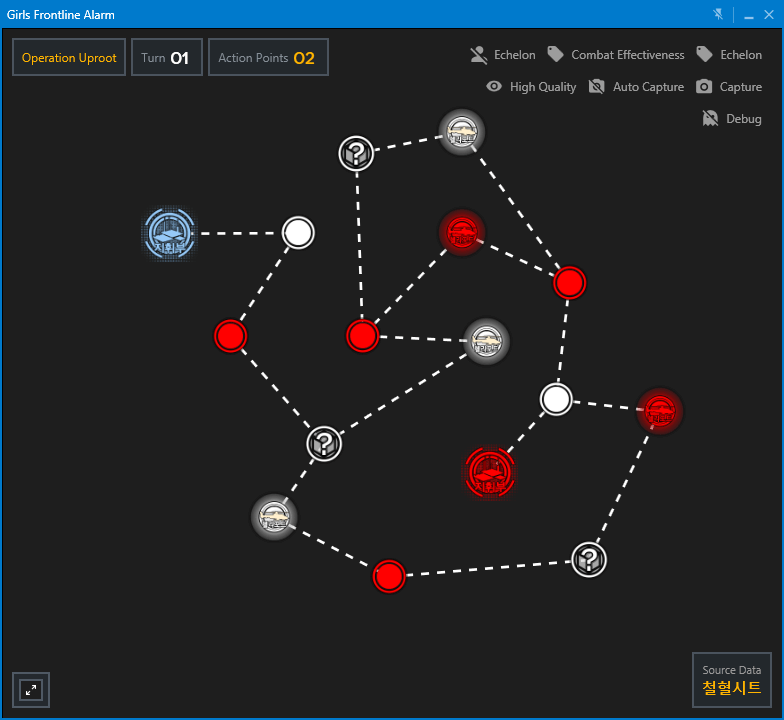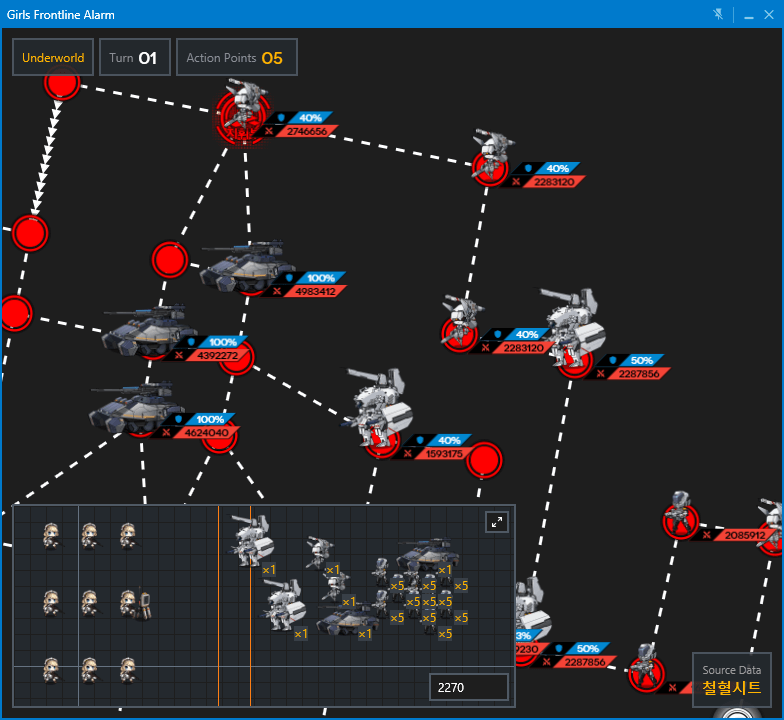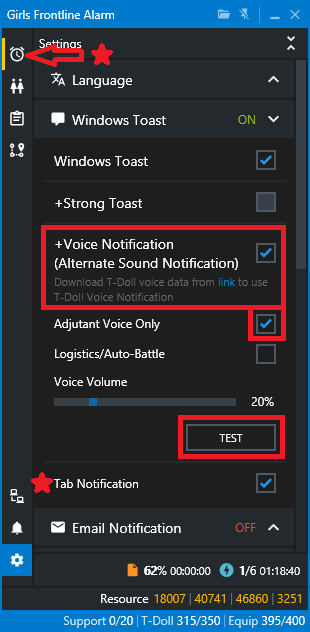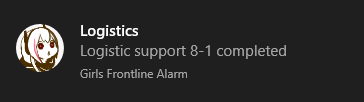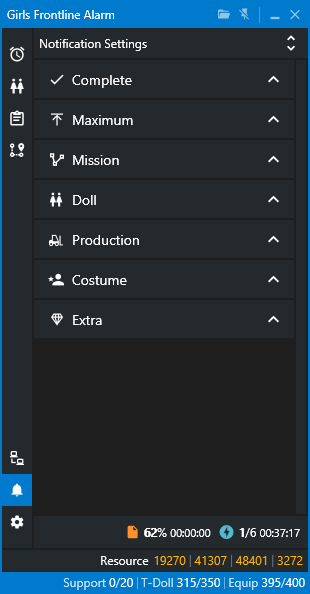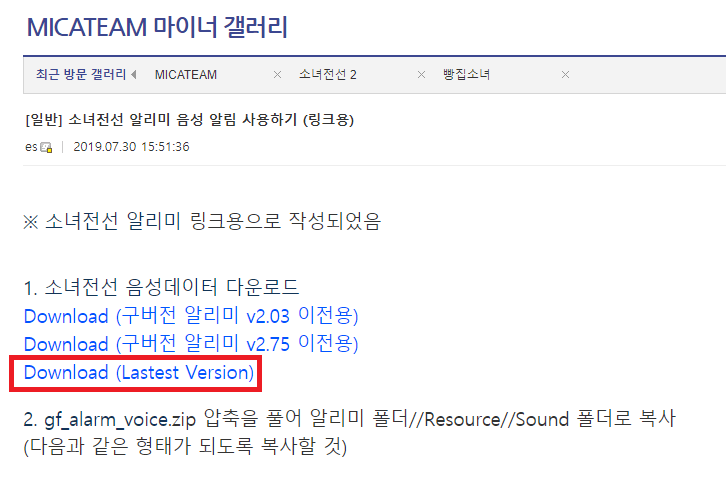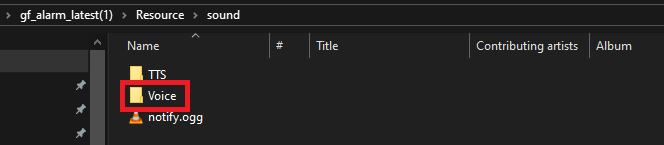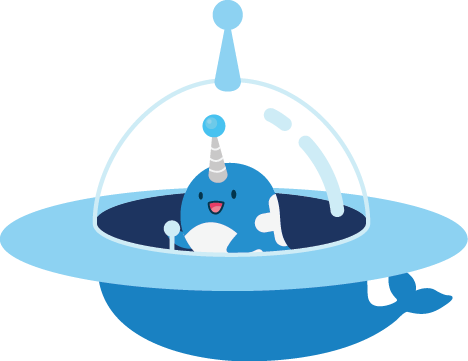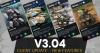Introduction
Hello commanders! Some of you may have seen people around the community using a certain program called “GFAlarm” and are wondering what it is and how to use it. Maybe you’ve seen it mentioned on Gamepress before in passing, or maybe you’ve heard the logistics alarms on a certain player's stream?
tl;dr: GFAlarm (sometimes also called GFLAlarm or GFL Alarm) is a Korean third-party Girls' Frontline Assistant tool created by kchang06. It is available in Korean, Chinese, English, and Japanese.
GFAlarm's original function provided reliable, instant logistics completion alerts (much better than the game's unreliable push notifications), but has now evolved far beyond that scope with numerous arguably game-changing QoL features. The full list is far too impressive to be summarized adequately in this tl;dr, so we recommend reading the rest of this article to find out more!
Is GFAlarm safe to use?
GFAlarm itself is open source and does not appear to contain any malicious code. It is also not possible for MICA to detect that you're even using this program. So, it is safe in the sense that it will most likely not harm your computer nor get you in trouble. With respect to the Girls' Frontline Terms of Service, while the developers do not officially recommend usage of any third-party program, GFAlarm does not alter the interaction between you and the game application in any way, and therefore should be fine.
We are nevertheless obliged to mention that, since GFAlarm is a third-party tool, GamePress does not officially recommend its usage and that you assume all risks associated with downloading and using the application.
Now that the disclaimers are out of the way, let's get started!
What is GFAlarm?
GFAlarm is a program that you can route your game's connection through to digest and present the important data in a way that you can easily view. This includes:
- Timers for Logistics, Auto-Battles, Crafting, Skill Training, Data Analysis, Exploration, and more.
- Reminders for Battery collection, Weekly Share Gems, max Surplus EXP, max T-Dolls / Equips, Exploration Advantaged T-Doll reset, among many other Events.
- Detailed Echelon menu which shows you all your Echelons and their current stats, including a built-in EXP calculator
- Quest menu that will display all remaining Daily, Weekly, Intelligence and Event Quests.
- A Minimap feature which you can open while being on a mission, it’ll allow you to check enemy stats and layout without having to press on the node.
- GFAlarm can also be configured to automatically screenshot every map state change, which can be very useful for ranking.
- Automatic JSON export of your User Info, which can be used for GFChipCalc among many other useful things.
- Windows Notifications and TTS / Voice line support for alerting you to specific tasks when they finish.
- Automated T-Doll Drop Tracking for players interested in collecting drop rates
- ...and many more!
Voice lines will be available with a download of the Voice pack, which we'll also link in this guide.
Here's an example of what the GFAlarm's various tabs and windows actually look like.
The window itself can be resized however you'd like, but by default it's a tall vertical window.

Where do I get it & how do I use it?
You can download GFAlarm from its DCinside thread here:
https://gall.dcinside.com/mgallery/board/view?id=micateam&no=1439586
You can either scroll down until you find the link named “Latest”, or you can use CTRL + F and search for it.
GFAlarm defaults to Korean, and while the language switcher's location should be fairly intuitive, we'll be including the steps you need to take to change GFAlarm to your preferred language in case it's necessary.
Step 1
After downloading it, navigate to the folder you downloaded it to, unzip the files and start GFAlarm.exe.
Sometimes it can take some time for it to start, so just wait a little bit and since you started it for the first time, it’ll probably be in Korean.
Step 2
Click the Gear in the bottom left to open the Settings menu.
Step 3
What you now need to do is open the tab at the top, which is the Language tab.
This will allow you to change GFAlarm's language to English (or Chinese/Japanese if you so prefer).
Note
The next few steps involve setting up the Proxy Server. The same tab contains three other features (PAC Server, Upstream Proxy, and Packet Forger), which we do not recommend using unless you know exactly what you are doing!
Proxy Setup
Now that you’ve downloaded GFAlarm, you need to set it up as a proxy server so that GFAlarm can read your game data.
In order for GFAlarm to know about your instance of GFL, you have to route your network traffic through it.
In a nutshell, this is how it works:

GFAlarm Proxy Setup
For power users: If you know what a proxy is and how to set it up, enable the proxy on GFAlarm and connect your phone or emulator to its address, then launch GFL and it should connect to GFAlarm (you may need to do this twice, but not more than that). You can skip to the GFAlarm Explained section once you have it working. Otherwise, follow the step-by-step instructions below.
First, we'll need to enable the proxy server on GFAlarm itself:
Step 1
Open GFAlarm, your screen should look like this (since you haven't set it up yet!) and you’ll have to open the Proxy tab by clicking on the button highlighted below.
If needed, expand the Proxy tab. You should see a screen like this:
Step 2
Enable the Proxy Server, and set it to Auto Start if it's not checked already. Remember or write down the IP and Port displayed here - you'll need them soon.
For power users: If your port 9000 is already being used by some other application (extremely unlikely), GFAlarm will not work and you will need to set the port to something else. Run netstat -ab in an elevated command prompt to check.
Before moving onto the next step, please ensure your phone/tablet/emulator is connected to the same network as the computer that's running GFAlarm!

Android Setup:
This setup should work on most Android Devices and Emulators. If you're using BlueStacks... you will need to try the steps listed below, but it's not as easy.
Emulators will usually persist the proxy server setup settings - so you should not need to re-configure it every time you boot up your emulator. However, please note that you will have to have the GFAlarm running while the proxy is enabled to use your emulator's Internet connection properly (since otherwise your phone will try to route through a nonexistent GFAlarm and the traffic won't go anywhere).
If you’re on a phone or tablet and are using the Proxy, please remember to remove the Proxy settings from your device while you don’t have GFAlarm open, to make use of your WLAN connection. If you do run into issues, you can refer to the Troubleshooting section.
Step 1
Find your system apps folder for your emulator, this is typically located in the top left of your apps area, or sometimes along the bottom tray.
If you're on a Mobile Device (Phone or Tablet), your Settings Menu is probably located somewhere else, it should be easy to find, so please go there and skip step 1 & 2.
Step 2
Within the system apps folder you can find the emulated android settings.
Step 3
On the first page you should be able to locate your Wi-Fi menu, click on this to open its settings.
Step 4
Then you will either see the name of your emulated Wifi Network (that your emulator generates) or your own home network that your device uses. Press and hold the connection in order to open its advanced settings.
If you’re on a Mobile Device, you might have to go through another menu - as long as you open up the advanced settings for the Network you're connected to, you're good to go.
Step 5
If your screen doesn’t look at all similar to this picture (or step 6), click away to close the menu and try step 4 again, or look up how to open advanced options for a network on your Android device.
Click on “Modify network”. This menu is also where you can find the option to forget your Wi-Fi network, if for whatever reason you are having trouble logging into GFL and would like to just reset your settings.
Step 6
Now you can see the advanced options menu or checkbox. Go ahead and open that as well.
On Mobile Devices, this might not be a menu, but a checkbox you have to tick to show you more options.
Step 7
You’ll see multiple options pop up, sometimes being slightly different depending on the Emulator or Mobile Device.
The main thing you’re looking for is “Proxy”, since we need this in order for the Emulator or Mobile Device to talk to the GFAlarm program.
Step 8
Set the proxy to Manual (since we need to enter GFAlarm's address manually).
This will open the menu for entering the local IP and Port we got from GFAlarm earlier (See GFAlarm Proxy Set-up Step 3.) )
Step 9
Now we can finally enter the info we got from the GFAlarm application (again, GFAlarm Proxy Set-up 3).
For power users: If you successfully port forwarded port 9000 (or whatever port you set GFAlarm to) to the PC running your GFAlarm instance, you can enter your external IP instead of the local IP GFAlarm shows you.
Step 10
Enter the IP address into Proxy hostname (the green rectangle) and the Port into Proxy port (the red rounded rectangle), then tap save.
Step 11
Congratulations! The program is all set, you can now exit back to the main menu now and launch Girls Frontline.
If GFL was already open, you should restart it.
Step 12
If all goes well, you’ll be connected and you may see a lot of information on your GFAlarm screen like this:
Bluestacks Setup
This setup is specifically for the use with Bluestacks, as the normal way will not work. The designers of Bluestacks chose to hide the virtualized wifi functionality from the emulator, but it is still accessible by accessing some of the tools they left us in the Bluestacks installation folder.
Note that as with the regular Android instructions, you do not have to redo the proxy every time the emulator is launched. Rather, users should remember to launch the GFAlarm program (or remove the Proxy settings) before trying to log in to the game.
Step 1
For consistent proxy setup, please have Bluestacks open with GFL closed or otherwise not running for the procedure.
Step 2
Open Command Prompt (this does not need to be run in administrator mode, at least for our purposes).
Step 3
Run the following command, changing the IP address and port for your specific local IP and Port we set up as noted in "GFAlarm Proxy Set-up Step 3". You may also need to change the first part depending on where your BlueStacks installation folder is.
"C:\Program Files\BlueStacks\HD-ConfigHttpProxy.exe” set <host> <port>
One example of what the result might look like (do not just copy this expecting it to work, this is just a formatting example):
"C:\Program Files\BlueStacks\HD-ConfigHttpProxy.exe” set 192.168.1.1 8080
Note that when you press enter, a message like this will pop up in the command prompt telling you to restart Bluestacks. You must do this for the Proxy setting to take effect.
Resetting BlueStacks Proxy Settings
You may occasionally wish to reset the proxy settings from issues that may arise during normal use. This can happen due to the emulator unexpectedly closing without proper shutdown or from other issues related to the emulator. To do this, you may enter the following command:
"C:\Program Files\BlueStacks\HD-ConfigHttpProxy.exe" reset
You will see the previous screen pop up again telling you you need to restart the application after you run the command.
Troubleshooting
Why does GFAlarm only say “Dashboard is empty” and doesn’t do anything when I start the game?
- You may have omitted setting up the Proxy server, which is a necessity for the program to communicate with your emulator.
- There are rare cases of not being able to connect GFAlarm to GFL, We currently don’t know why that happens, but it usually goes away if you restart GFL again.
- The program needs .NET Framework 4.7.2 or higher, if nothing works, check your version.
I can’t connect to the game! / The game gets stuck at the login screen!
- You need to have GFAlarm open and the Proxy running, since otherwise your virtual network will be trying to connect to a dead end.
Either open the Proxy (GFAlarm) or remove the Proxy setting from your Emulator. (instructions for resetting the Proxy are noted below)
- Improper shutdowns can confuse the app (GFAlarm) or the Emulator.
First try resetting the Proxy in the same screen we mentioned where you can earlier.
This will disconnect you from the virtual wifi network. Just as things are on a real phone, you can reconnect to the network simply by clicking on its name once again.
Users should then follow the GFAlarm Proxy Set-up section once more.
I’m getting a “Security Policy Violation” Error on Android, what can I do?
- Remove the Proxy setting from your Device, then launch Girls’ Frontline. Proceed until login and turn the Proxy on your Device back on, and after that you just need to relaunch Girls’ Frontline and the problem should be solved.
- This is an Android problem and doesn’t have anything to do with GFAlarm.
Bluestacks troubleshooting:
Sometimes, an issue may occur with the emulator which forces a shutdown, this may cause issues with logging in as the proxy server tries to find it’s way on a port and IP address that’s already being occupied by the previous instance of the program.
Troubleshooting technique A: restart the proxy normally by following the instructions under "Bluestacks Set-up Step 4").
You may see a program under your task manager labelled ‘Virtualbox host interface’ or something similar to the likes while Bluestacks is completely closed. If this is the case and you are unable to connect, try a full system reboot of your PC to reset your open background tasks and get Bluestacks ‘unstuck’.
It should be emphasized that Bluestacks is one of the more picky and fussy emulators for using the proxy server, especially if you have system instabilities. There have been cases where the lack of Wi-Fi settings makes resetting the application’s virtual wireless network near-impossible if the program is unexpectedly closed with the proxy server still open. (e.g. a full crash out of GFL to the desktop)
If this is the case, a full reinstall of Bluestacks may be warranted if you don't know how to get it unstuck. Users who experience this level of issues are suggested to also try other emulators as well such as MuMu, which typically plays more nicely with errors and is more simple to troubleshoot in general.
GFAlarm explained
Now that the hard part is out of the way, let's walk through the plethora of useful features available in GFAlarm!

Here we’ll go into detail about each GFAlarm tab/menu and what useful features are in each.
At the bottom of the program we have multiple things, most should be easy to understand.
Top:
- Here we have the Surplus EXP status (62% in this example) and a Combat Report timer.
- To the right of it, we have Sim Energy and a timer that tells you when you’ll get the next Sim Energy.
- Newer versions of GFAlarm may display an additional purple star or red energy - these are related to Protocol Assimilation and can be ignored for now if you play on EN.
Middle:
- This displays your current amount of Resources. The order is the same as ingame.
Bottom:
- This one is pretty obvious: the number of Daily Friend Supports used so far, your current T-Doll capacity and current Equip capacity.
Alarm Menu
In this menu you will find multiple timers and reminders for all kinds of things.
Note: Some of these are not shown in screenshots, since they aren’t always active or only show up at specific times.
Unreceived Share Gems:
- Reminds you at the start of each week when the weekly free 30 gem share has reset.
Unreceived Share Batteries:
- Reminds you that you still need to visit your friends to collect batteries today.
Advantage Echelon Change:
- Reminds you that the Exploration Advantaged T-Dolls will change soon (as it usually occurs several hours after weekly reset).
No Drone (Theater):
- This will remind you that you still need to send drones out. Funnily enough, it can also help you decide which Zone to pick: just click “Pick” and it’ll roll a random zone like an 8-ball.
Dispatched Echelon:
- Shows you Echelons that are currently out in the world doing Auto-Battles or Logistics.
T-Doll Production :
- Shows you what you crafted and how long it’ll take until it’s finished.
- GFAlarm can show you the craft result immediately without you having to go look up craft timers. Isn't that handy?
Equip Production:
- Same as T-Doll Production, but for equips and fairies instead.
Skill Training:
- Shows you all T-Dolls, Fairies, and (eventually) Coalition Units currently in Skill Training and a timer for how long until they finish.
Repair T-Doll:
- As the name suggests, it shows you every doll that’s currently being repaired and how much time is remaining.
Data Analysis:
- Like T-Doll and Equip production, this shows you your Data Analysis results (Chips or Central Data) and how long until you can collect them. This can also show you exactly what chips/data you are getting, but you will have to restart the game for that. (GFAlarm will remind you of this fact as well)
Explore:
- Shows you where your Exploration team went, the time until the team comes back and how long it’ll take for an Exploration Event to appear.
- Hovering over the box also shows what rewards you will receive upon exploration completion.
Note: You can also drag the individual tabs around and place them in an order that suits you. (everything mentioned above)
As you can see after dragging the Skill Training tab to the top, it’ll stay there. You can also collapse tabs you don't want to see if so desired.
Echelon Menu
This menu shows all your Echelons, their Stats, Ammo/Rations left on every Doll and it also has an EXP Calculator.
GFAlarm's built-in EXP calculator lets you choose presets for the popular leveling maps:
4-3E, 0-2, 10-4E, 8-1N, 11-5, Singularity 3-2, 12-4E, and 13-4.
You can also click a tab and it’ll show a smaller version of the Echelon.
Quest Menu
GFAlarm will show you all your Dailies, Weeklies, Intelligence Quests, Event Quests and even the completion state/progress for Quests you haven’t finished already.
If you’re using this program for other Servers, like CN / KR / TW, the Quests will also mostly be translated, with the exception of relatively new Quests. Try updating your GFAlarm if you haven't updated it in a while and things are coming in as untranslated strings.
Note: This tab will be blank until you open the Quest screen in-game after starting / restarting GFL, since the server doesn't send your client quest info unless you open that tab.
Minimap
Click this icon while on a Mission to open the Minimap.
This nice feature lets you have a Minimap that updates every time you or your Enemies make a move and it shows you all your Teams and visible Enemies.
It also shows you the Turn you are on, your Action Points and some other cool things mentioned below.
If you move your mouse to the top right of the Minimap you’ll see Tags that you can enable/disable.
Most of these Tags add or remove something on the Minimap, like all Friendly / Enemy Echelons, the Combat Effectiveness, or Echelon Numbers.
Another cool feature of the Minimap is that you’re able to look at the Enemy Formations, as all you need to do is right click an Enemy Echelon.
As you can see in the example below, you can also see their CE and Force Shield percentage, something that is not immediately obvious in-game that you used to need to look up on a third-party website.
GFL Client v2.06 brought this feature in-game, so you don't necessarily need to rely on GFAlarm for it anymore - but why not use it if it's already conveniently available, eh?
Here we see the Force Shield Tag (blue), the CE Tag (red) and the Formation the Enemy Echelon is in.
If you want to know more about Force Shields click here.
Settings & Notifications
Now we're going to explain some of the Settings and Notifications that you can set. Most of these are explained within GFAlarm itself as a hover tooltip, but we'll document the features here for reference anyway.
Settings
Language:
- Here you can change the Language.
Windows Toast:
- These are the Sound and Windows Notification settings. (We will talk about these below)
Email Notifications:
- Here you can set up Email Notifications, which can supplement or replace the usual Windows toast notifications.
- This can be especially handy if you're using GFAlarm on the go after Port Forwarding to your home PC that's running GFAlarm.
File Save:
- With this you can save your User Info, some of which are also used by the GFChipCalculator and also by some other cool tools.
- Some of the data is saved in Korean so users interested in using the File save functionality may need to tinker with their system settings.
- Save Rescue Doll builds a .csv of all of your T-Doll drops which can be exceptionally useful for tracking drop rate data.
Window:
- You can customize the GFAlarm Window a bit. If you plan to change the color, then you should use HTML Hex Color Codes.
Extra:
- You can set GFAlarm to Auto Update and print log files. Users are encouraged to toggle the Auto-save functionality occasionally or leave it on so the program will recognize new dolls. (and for the most convenience!)
If you want to change the Sound and Windows Notifications, click on “Windows Toast”. Here you can enable the Voice pack and have T-Doll voice lines as Notifications for specific tasks, instead of just the boring old Windows text-to-speech synthesizer.
If you follow the steps further down in this guide, all you'll need to do is enable “Adjutant Voice Lines”, which will use a random T-Doll voice for some Notifications, you can also tell the program to only use your Adjutant's Voice Lines for those - just enable “Adjutant Voice Only” - and it'll work! All non-voiced Notifications will use normal TTS.
You can also have Voices for starting Logistics and Auto-Battles as you can see below.
The last thing you need to do is test the Volume and decide if you want the sidebar menu icons to highlight when something happens (in this example marked with a *).
Here we have a preview of a Logistics Notification that the tool will push whenever Logistics come back.
Now we’re going to take a look at the “File Save” menu. Here you can save your User Info as .json and also all the other Info shown below as .csv on login.
If you know what you are doing these files can be really helpful.
You’ll find all the files that GFAlarm saved for you in the “Info” folder of GFAlarm.
Theater Exercise info
One thing available with GFAlarm that is otherwise inaccessible (except by packet scraping) is saving the Theater Exercise Info to see exactly which enemy Echelons you will fight during all 10 waves. This can prove invaluable when running a tight comp as you'll be able to properly budget your HOC and Fairy point uses by essentially seeing into the future.
The tool will tell you to restart the game, and after the restart, open the “theater exercise” file and look for the wave IDs. If you know which IDs are which enemies, you will know if you got meme’d by RNG or not.
You can look up the IDs in-game by looking for the enemy “Groups” in the Theater Menu, they start at 1, while the IDs start at 0, which means Group 1 = ID 0)
Notifications:
Since this part is mostly on you to decide which Notifications you want, we recommend going through all tabs to see what you need or want to change.
Complete:
- This menu allows you to enable/disable which Notification types you want or don’t want to get.
Maximum:
- This tab is for almost everything that can reach a Maximum.
You can change at which point you will get an Alarm for max. Sim Energy and also if there should be an Alarm for reaching max. T-Dolls, Equips and Surplus EXP.
If you have the Sim Energy Notification set to 3, it will also notify you when reaching 4, 5 and 6 Sim Energy.
Mission:
- Here you can enable Alarms for Rescuing T-Dolls, getting Equips, Mission Success, Completed Moves and for finishing a Mission.
“T-Doll” and “Equip” sliders are for Rarity while “Move Complete” is for a specific amount of completed moves.
“Post-Battle Complete” this checkbox is for when you want to use "Move Complete" to notify you of planning mode finishing in maps where the last move is also a battle. If you don't check this, GFAlarm will go "move complete" when you're starting a fight, not after it ends.
Doll:
- Alarms for being able to Dummy Link a T-Doll, a T-Doll reaching max. Level and “low HP” Warnings.
Production:
- Here we have notifications for all Productions, that includes T-Dolls, Equips and Fairies.
Set if you want Production Notifications and / or extra Notifications for 5*s.
Costume:
- These settings are to manually apply any Commander Outfit bonuses you've whaled for in that system, for example, to have it calculate grinding times with doll exp bonus.
If you don't set them some things might not work correctly.
Extra:
- If you want to get notified in advance, you can select a number up to 300 seconds.
Optional Voice Pack
Voice Pack Instructions by Ryafalt
You can download the Voicepack here:
https://gall.dcinside.com/mgallery/board/view?id=micateam&no=1121113
It is also linked in GFAlarm under the "Windows Toast" settings tab, in case you want to update later but don't want to come here again.
Just download the latest version as shown in the picture below.
All you need to do after downloading it, is to unpack it, navigate to the GFAlarm folder, create a folder called “Voice” in “\Resource\sound” and copy all the unpacked folders into that newly created folder.
User JSON breakdown
The username_userid_user_info.json that is saved by the "Save User Info" is a behemoth that contains just about all of your user data.
If you want to properly read this file's contents, it is recommended for you to have a JSON reader (or an IDE that can auto-format the output to something readable).

The file is so huge it'll be futile to try and cover every field. Most of the fields are self-explanatory, so I will skip them and only explain the oddballs that are significant and may not be obvious.
If there's anything you don't understand, leave a comment below and someone who sees it can figure it out!
user_info
This, predictably, has your user info, including UID, item count, slot count, resources, etc. Some of the interesting fields are:
- reg_time: This is a Unix Timestamp that shows the time you created your GFL account. As far as I know, there's no other way of getting this information -
- gem_pay: The fraction of your gems that are paid. This is (probably) spent after F2P gems.
user_record
This has a couple very interesting fields in it. If anyone knows what these are, please leave a comment!
- buyitem1_num
- buyitem1_developgun_count
- buyitem1_specialdevelopgun_count
- last_specialdevelopgun_time
- new_developgun_count
- develop_nonew_num
- fail_num
friend_with_user_info
This is just your friends list, but you can tell how many times their support echelon got used today with the give_team_today field. If you're feeling particularly generous you could skip your friends who had already exceeded (or are getting close to) 10 uses.
kalina_with_user_info
This is where you can see the Kalina XP that was alluded to in this tweet by checking the favor field.
naive_build_gun_formula
That looks like a T-Doll crafting recipe, doesn't it? Try doing it once and restarting your game if you don't recognize it.
FAQ
Can I get banned for using this?
Not only is GFAlarm literally undetectable, but it doesn't proactively interact with the game in any way (i.e. it does not perform any actions for you nor stop your actions from affecting the game), and its features are mostly analogous to things that you could manually do elsewhere (like setting an alert, looking up build timers, manually screenshotting the map, looking up enemy stats on hometehomete, etc.). GFAlarm is not a hacked client or cheat app that interferes with your actual gameplay and therefore should be ok - substantiated by the fact that a large fraction of CN/KR/JP/TW players use it already.
How do I separate drops by map in rescued_doll.csv?
It's a .csv which can be imported into a spreadsheet (like Excel or Google Sheets). Spreadsheets have filtering and querying functionality that accomplishes what you need.
I can't run this at the same time as GFChipCalc!
Since you can just export user_info.json and import that into GFChipCalc, there's no longer a need to run the GFChipCalc proxy.
Just import your user data that's auto-dumped from GFAlarm!
How do I use GFAlarm if I'm not on the same network as the PC running it?
You will need to Port Forward the GFAlarm port to your PC. Port Forwarding is outside the scope of this article, but plenty of resources on the internet explain the process.
If successful, you'll be able to connect to your GFAlarm instance from anywhere and use its email notifications to keep its alerting functionality. You obviously won't be able to see the UI though (unless you start a remote desktop session).
Where did the GFAlarm notification SOPMOD faces come from?
Author Comments
All in all, this tool can really help if you get distracted often or have other things to do, since you’ll just get reminded by a nice Notification each time something you want to know about happens or just in general to be more lazy and have a better overview.

And if you’re afraid of packet sniffing: https://gall.dcinside.com/mgallery/board/view/?id=micateam&no=1078351 :)

What does that even meme?!

Oh, you sweet summer child.

It’s the pontifications of a once fabled dalao who told us that A packet is a packet, and who is the recipient to be upset that the postman read an open letter handed to him?

Oh I see, anyways, that should be enough memes for today.
Thanks for reading the Guide!