Customizing your Battle Screen in Call of Duty: Mobile

-
COD Mobile Launched on October 1, 2019
-
Xbox and PS4 controllers are not supported
-
Players can customize the in-game controls to fit their needs
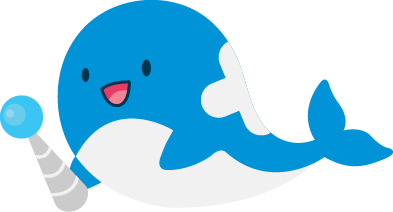
COD: Mobile Global Launch
Call of Duty Mobile launched globally on October 1st and it is everything I hoped it would be from the iconic franchise. It feels like I am carrying around a pocket version of one of my favorite console games. With classic maps such as Nuketown and Hijack, I felt like I was once again in my college dorm room playing COD tournaments with my friends. The only difference is the game controllers. And while it took a little getting used to, the customization options allow you to find the best set up based on your phone or tablet and your playstyle.
Battle Screen Controls and Customization
While the game originally supported pairing to an Xbox or PS4 controller, it seems that feature has since been removed so all players must use the in-game control system. The cool thing is, you can customize your screen based on how you play. Under Settings -> Controls, you will find a Simple Mode and Advanced Mode. There are also separate modes for Multiplayer (MP) and Battle Royale (BR). For the purpose of this article, we will stick with the MP mode.
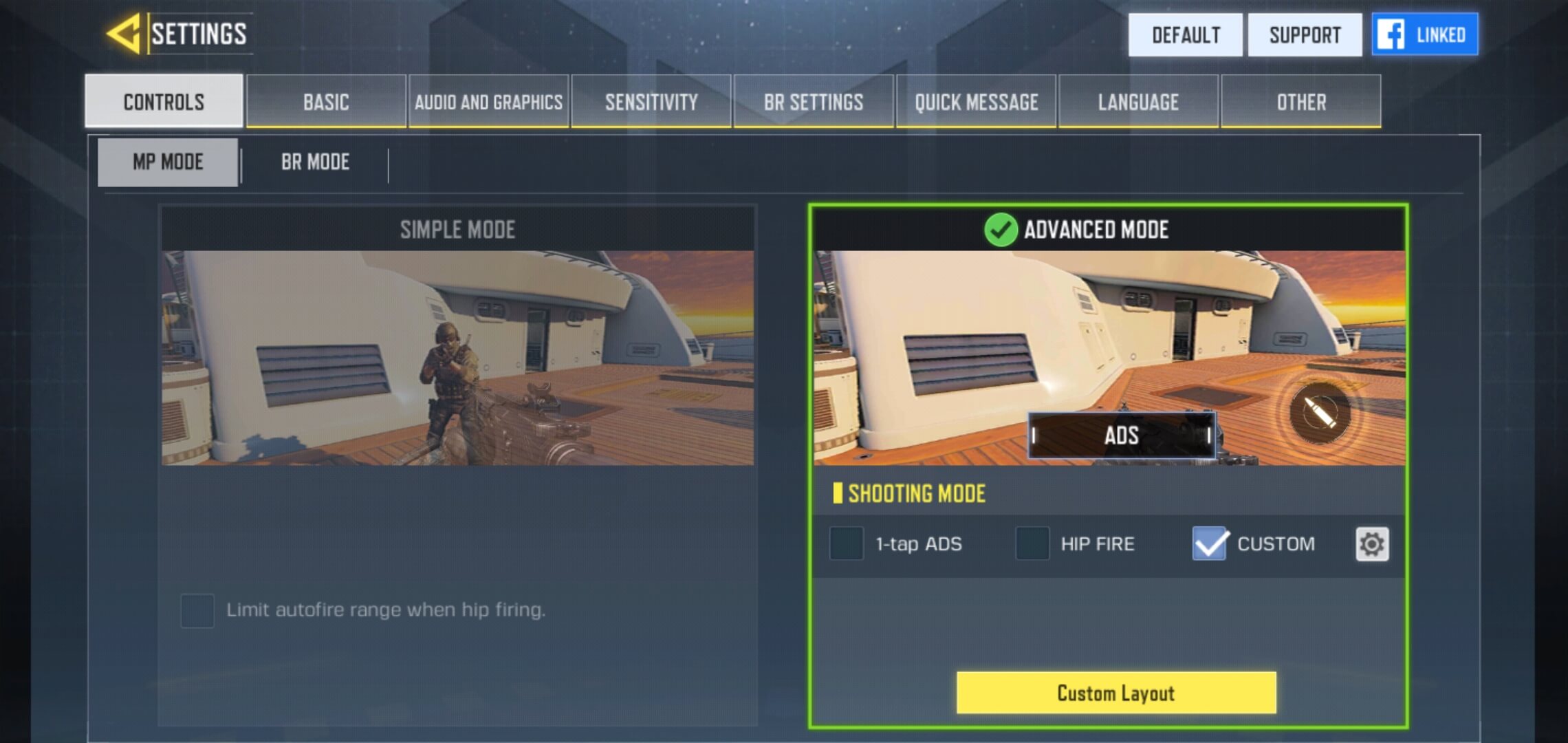
The Advanced Mode is where you can set up your Custom Layout. This is what the default will look like and what all the different buttons are:
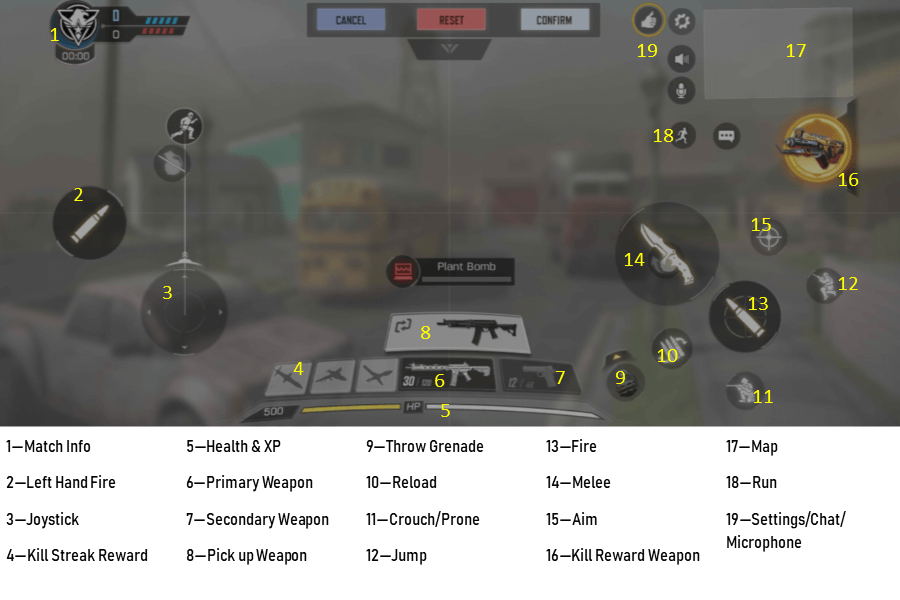
You can move any of these buttons around on the screen based on your preference and where you normally place your hands when playing. You can also change the size of the various buttons, change their opacity, or even turn them off.
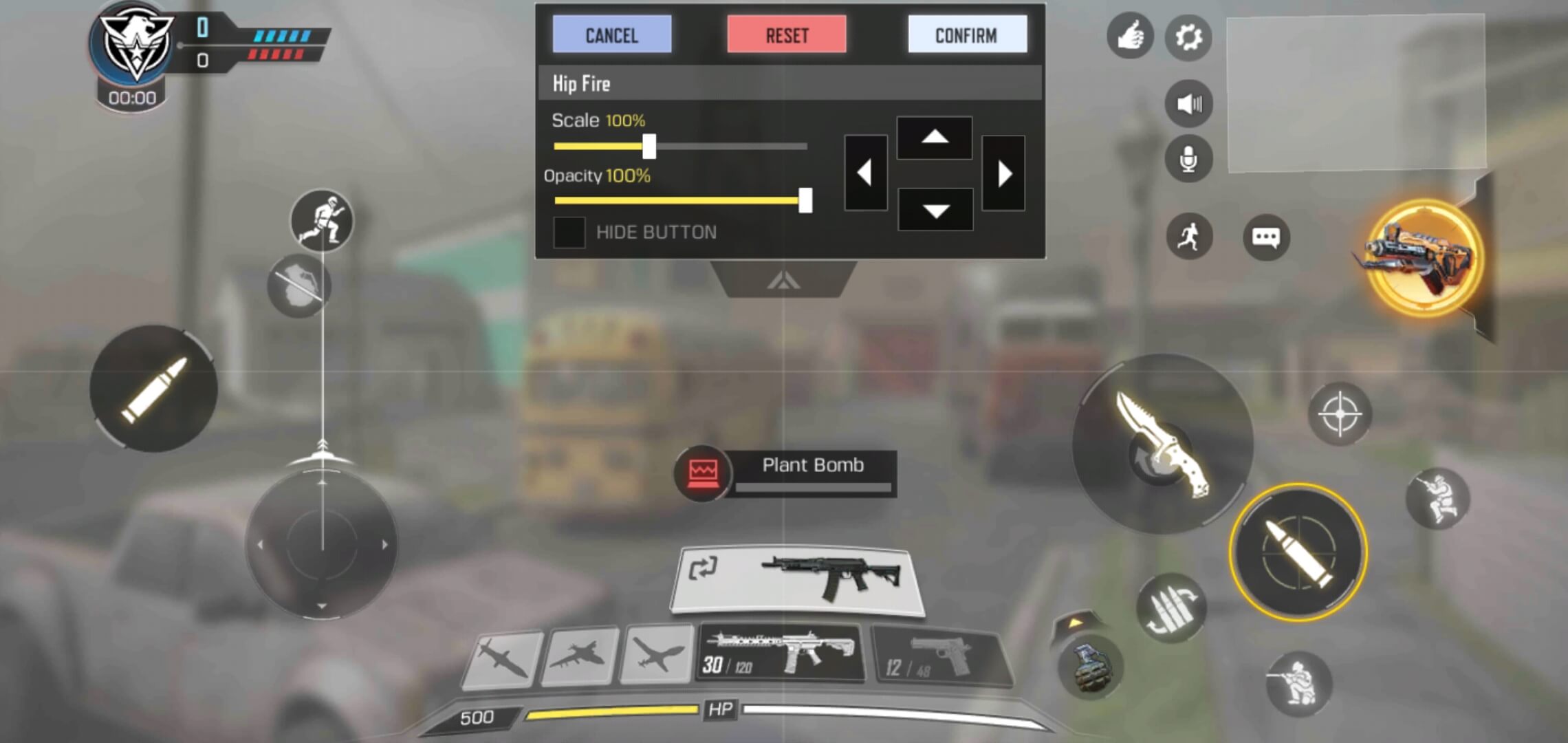
How to set up your Screen
The left-hand side of the screen is for moving and the right-hand side of the screen is for sighting and firing. I personally prefer to have the Aim button close to where I am looking so I can easily get off a shot when I see someone. I also like to have the jump and crouch buttons close so I can easily duck out of the way when trying to reload. I started by taking my Xbox controller and seeing where my hand naturally fell on specific buttons to try and mimic that set up as much as possible. This is what my screen looks like after I made all my customizations and what it looks like in battle:
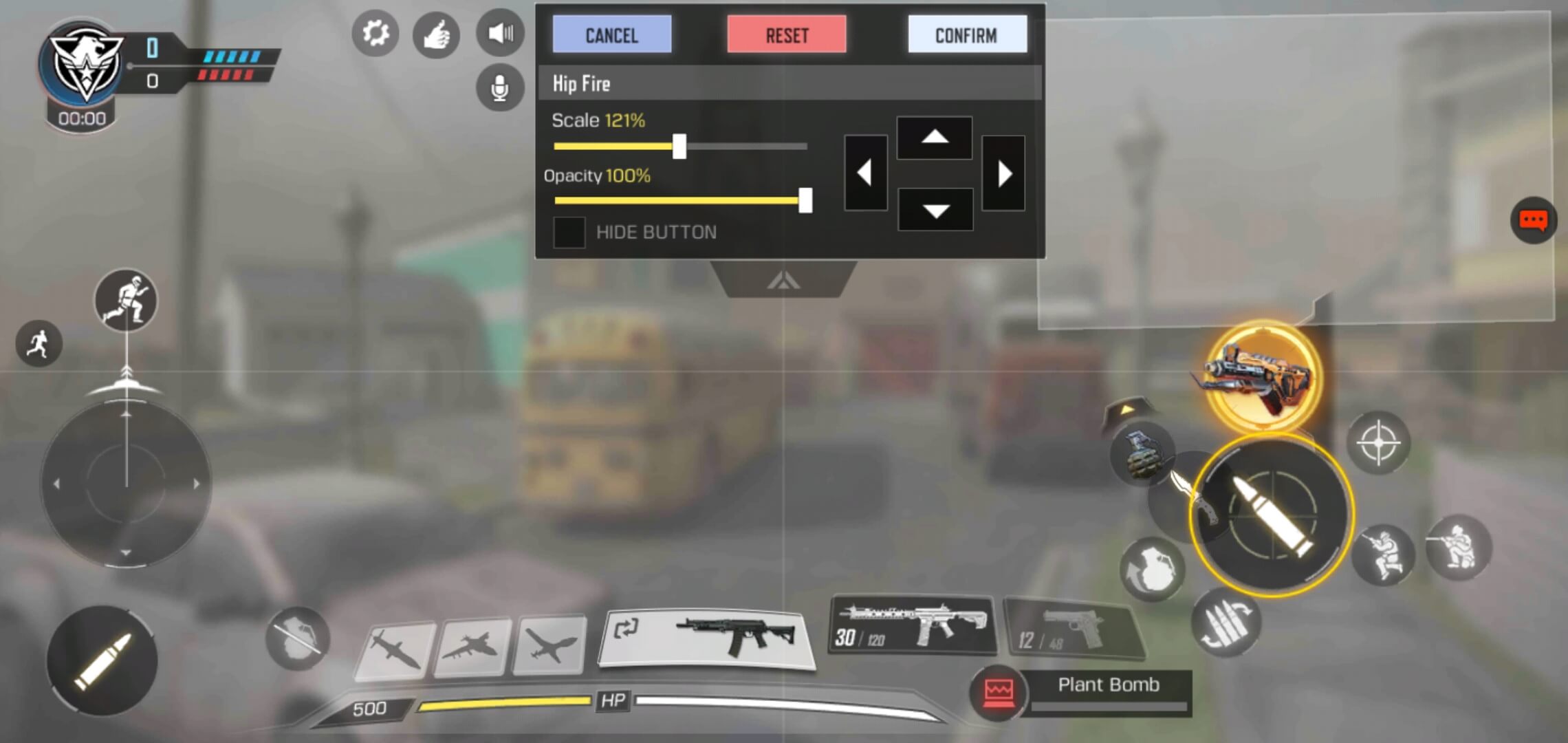
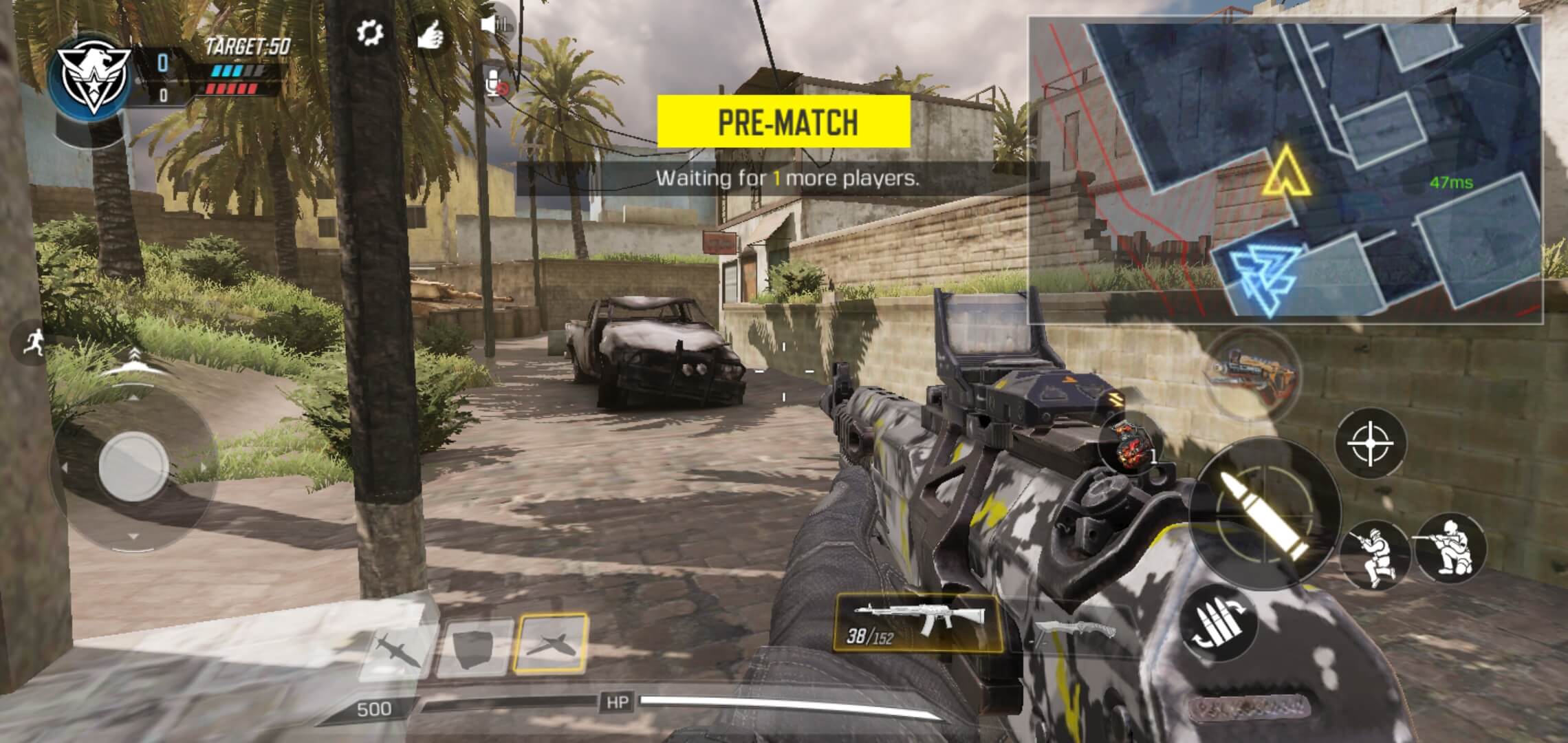
It might take some time to get used to the controls so keep playing around with your screen. Each time I tried a different layout, I would go into the practice battle with AI so I could get comfortable before going into a deathmatch.
Additional Settings and Inversion Options
There are so many different settings to play with. You can even turn on a Gyroscope where you can move your phone to look in different directions. The one thing they don't have yet is the ability to invert the Y-axis. This is actually a pretty big deal for die-hard COD players as the games have always had this option. While a screen is different than a controller the habit is still there and it definitely takes a little getting used to. Hopefully, they add this feature in the future because it is a make or break for a lot of people.
Concluding Thoughts
This game has exceeded any expectations I had for it. The nostalgia factor is high as I run through Nuketown taking down enemies. The game controls are surprisingly easy to handle for a mobile FPS game and the customization makes it even better. This is also a game you can just pick up and play a couple of matches and don’t have to worry about “grinding” unless you have a specific goal. Overall, I would highly recommend it if you are a fan of the Call of Duty franchise. You can download the game by clicking on the links below.





